iPadOS Gives You 5 More Ways to Use Your iPad
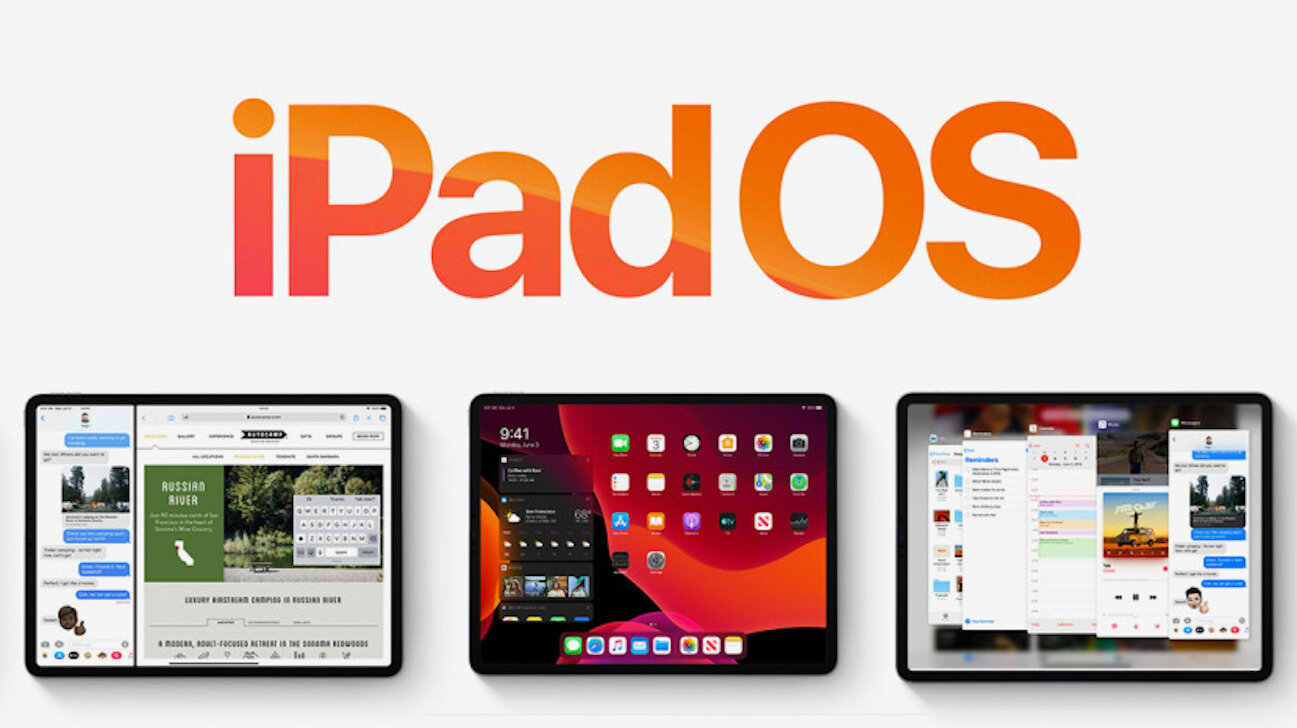
Since the iPad was released back in 2010, I have looked for ways to use it more as a primary device in work life. It has been a long road, and I am not sure it is complete yet, but the latest software updates continue to bring the idea of a laptop-less work-life closer to reality. Many people have written that the iPad has long been held back more by the software than the hardware. After all, the current iPad Pros are more powerful than many Windows-based computers and even some of the Apple laptops. That is impressive, considering how small and light these devices now are.
With the latest iOS release, Apple introduced an entirely new version for the iPad called iPadOS. This version of iOS13 is specifically made for the iPad. It added new features that continue to narrow the gap between what you can do on a traditional laptop and a tablet device.
I am going to share a few insights on some of the key changes that were made for this year. These are some of the highlights. I have chosen to concentrate on five that can be both a significant productivity boost as well as show that a tablet can (in most cases) be a laptop replacement in the business world.
Shortcuts
This feature previously was a stand-alone app referred to as ’Siri Shortcuts.’ In iOS 13, this is now a part of the operating system is and just referred to as ‘Shortcuts.’ This is a powerful tool for both beginner and advanced users of the iPad and iPhone. Then great thing about shortcuts is it can be as simple or complicated as you need it to be. I will not go into a detailed description or review of what shortcuts can do; there is simply too much to cover here. This may be a good one to revisit in the future for a more in-depth look at how using this functionality would be beneficial to a retail leader.
In the meantime, I would encourage you to play with this one a bit. It allows you to automate many things on your phone or iPad. The application itself is based on a ‘trigger’ when something happens. This could be the tap of an icon, a voice command, or a location that you arrive at or leave from. For example, you could have Siri automatically text someone when you are leaving your store for home.

One excellent example might be to create an automation to send your notes to a specified email address. For instance, you could make notes during a store visit and then at the press of a button, send those notes to the store email address.
Shortcuts works in blocks, so once you determine a ‘trigger,’ you then define the actions that happen next. As I mentioned, this could be very simple, such as send an email, or more a complex series of actions that involve multiple steps. Building on the example above, after sending the email to the store, Shortcuts could also move your note into a different folder within the Notes application.
Shortcuts does work with many third-party apps. It is worth exploring the possibilities and determines how it might work best for you. Here are a couple of links that can help you get started using the Shortcuts app.
iOS Shortcuts: The Ultimate Guide for Resources, Examples, Libraries, Triggers, and More
iOS 13 Siri Shortcuts: Automation Unleashed!
With iOS 13.1, Shortcuts gets a lot more powerful
Mouse attachment
I have read many articles over the year, where people have been asking for the ability to use a mouse with their iPad. I find that odd, as it is clear that this is a tablet device designed to be used with touch input. I use my iPad frequently with a keyboard, in a set up that mimics a traditional laptop look and feel, but I have not had a burning desire for a mouse to control movement on the screen.
With iPadOS, Apple has introduced the ability to use a mouse as an accessibility feature. For people that require the tactile ness and control of a mouse, this is a great addition. It happens to benefit everyone else (looking for mouse control) as well. Once you set up your iPad through the settings menus, you can attach a Bluetooth mouse or even a wired mouse through the iPad’s USB-C port. A relatively small target area appears on the screen, and your mouse will allow you to move that around your screen as you would on a laptop or desktop computer.

I have only tried it for a limited period and found it functional for sure. It definitely takes some getting used to how it works and tends to ‘snap’ to different parts of the screen to lock in an area that can be activated by mouse clicks. If you prefer to work with a mouse for cursor positioning on your screen, then this will be a nice addition for you. I do not think it adds any true new functionality, but it will provide a more laptop-like experience. Where I can see this being helpful is when you are working a lot of back and forth between a keyboard and screen navigation - having a mouse would likely make this easier than reaching up each time. In many ways, having the mouse creates more of a 2-in-1 computer experience that is found in many Windows-based devices.
I have ordered a Kickstarter product that incorporates a touchpad into the keyboard cover for the iPad to allow for a full replication of a laptop setup. That item is scheduled to ship in January. Once I receive it, I will report back on how it works and how I have (or haven’t) incorporated that into my workflow.
Control Center
Control Center is the handy, underutilized tool in the upper right corner of every iPhone and iPad. It is activated by swiping down from the corner (where the battery level icon is located). This area provides quick access to many pieces of information and several actions. Control Center received a big update in iOS 11, allowing you to customize the actions and icons that were available within it.
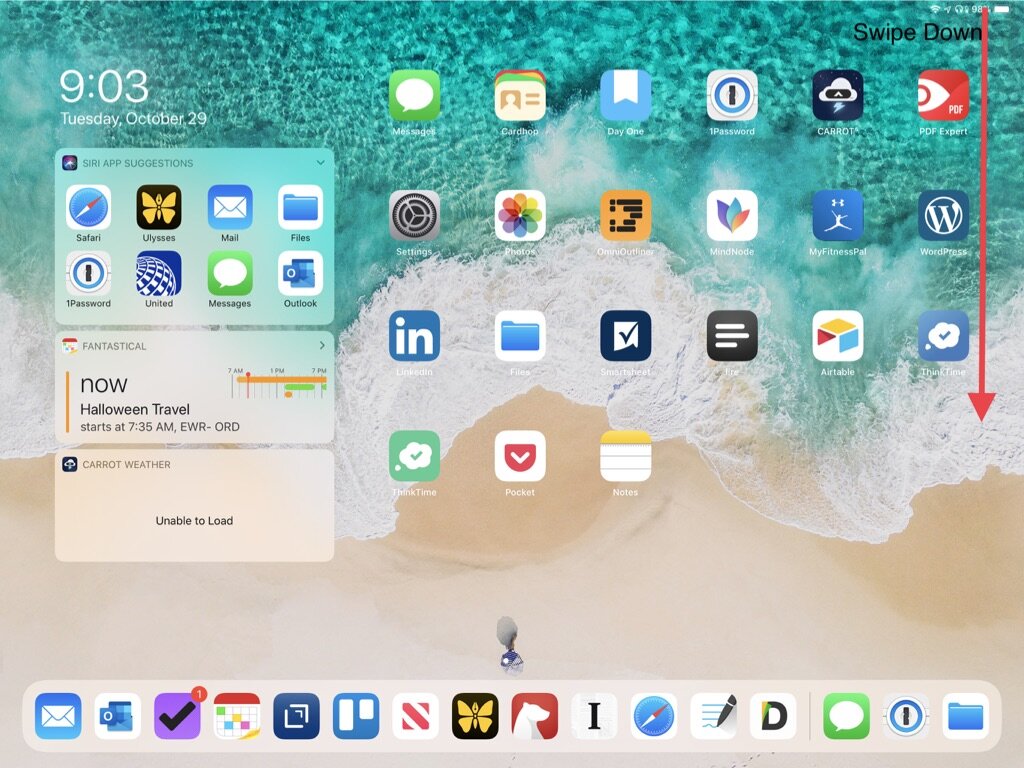

You can easily set up one-tap access to the flashlight, the camera, alarms, timers, the Home app, and many more.

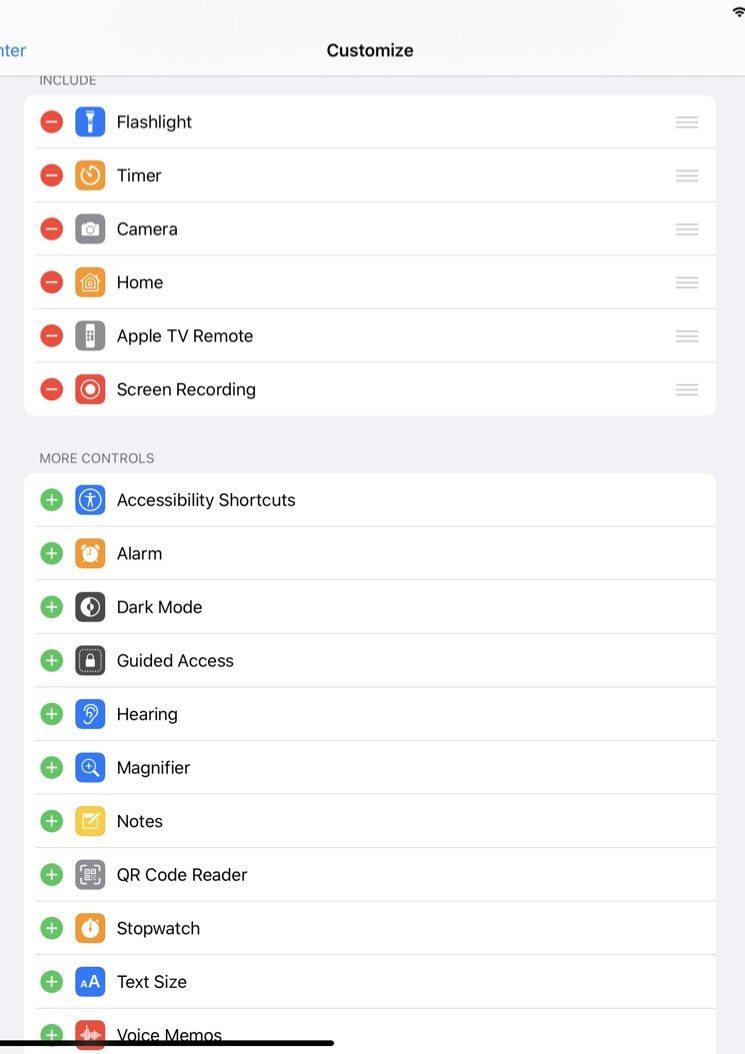
To set up and customize your Control Center, start in the Settings app, and select ‘customize.’ From the list, you can choose which actions are active and in which order you would like them to appear. You can remove any actions here as well, but taping the red delete icon. This is another excellent way to put several actions right at your fingertips without extra tapping and swiping through multiple screens or folders on your home pages. Each of your iOS devices can be set up independently. So, your Control Center can be different for your iPhone versus your iPad. I find this handy since I use my phone and iPad for very different things.
Widgets on the home screen
This change may be one of the most noticeable visual differences for iPadOS. This is the first major home page change for the iPad since it was introduced. With iPadOS, there is the option to place the application icon closer together, allowing for more to be displayed, as well as adding the new ‘Today View Widgets.’ This used to only be available by swiping to the right from your main home screen. Now it is available all the time. (This is a selectable option, you can still choose to swipe right to get to the Today View.)

The biggest advantage of this is having more actions available to you without the need to swipe to new screens or bury applications in folders. I like to have immediate access to the applications or tasks I use most. With the always available Today View - I can have my usual selection of app icons on the home page, plus my most frequently used applications in the dock, and still have more options on the side panel. As you can see from the screenshot below - at a glance, I have eight more most recently used apps visible, a quick view of my calendar, as well as the weather. A quick swipe up, and I reveal even more quick actions, including my commonly used Shortcuts and a view of the battery health for my current devices.
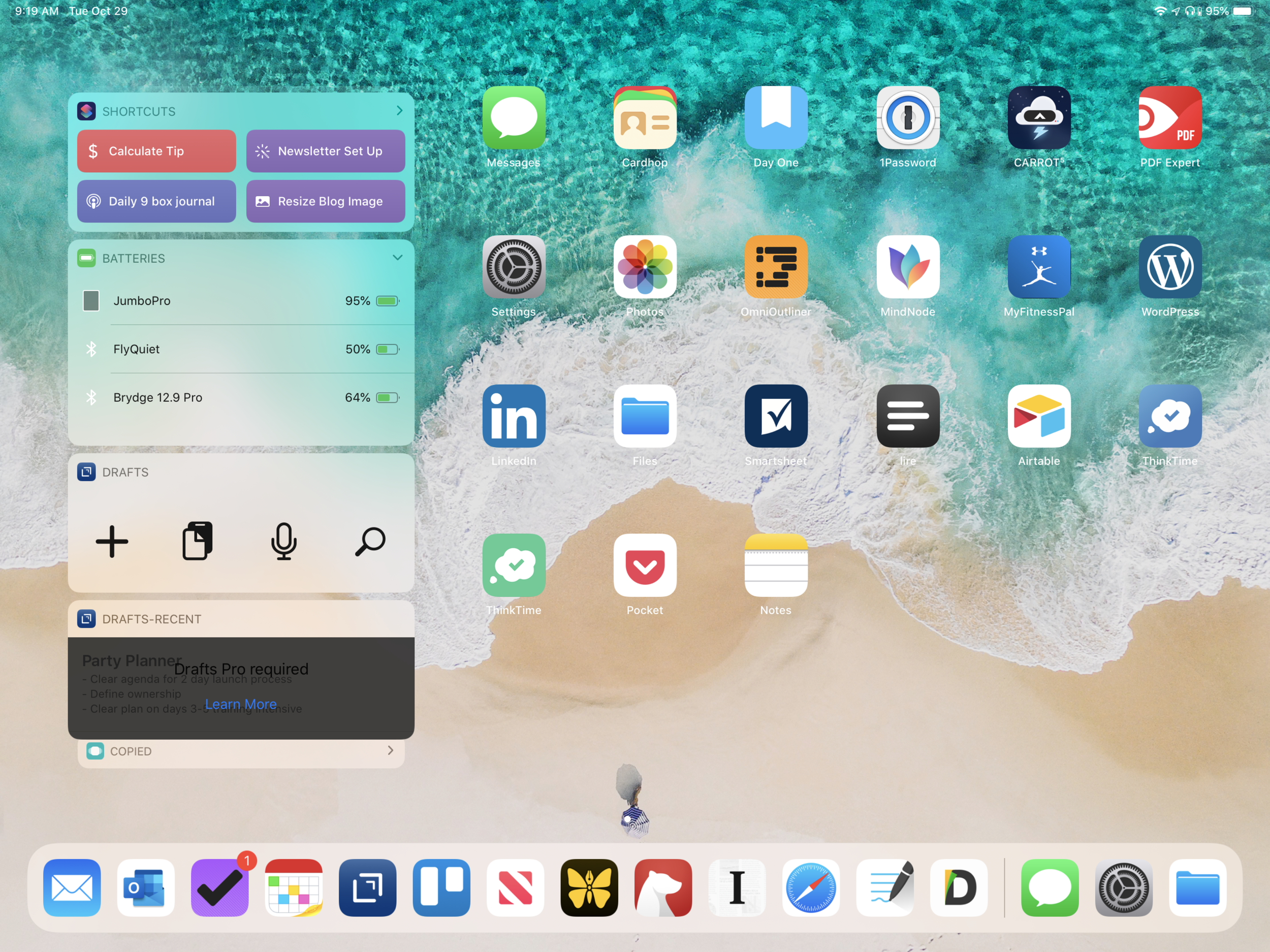
App Switcher/multitasking
The ability to do more and more with your iPad really gets expanded with some of the switching and multitasking functions in the new iPadOS. Several years ago, Apple introduced split view and slide over to allow multiple applications to be on the screen at the same time. In iPadOS, this gets even better. Now you can have multiple versions of the same app open at the same time. In some cases, the same app can be open side by side, allowing you to work on multiple functions of the same app simultaneously. It really can be a productivity booster.
For example, I can easily place the Mail app next to my calendar app, or my Planner app. You can drop email items from the mail app directly into the planning/task manager application. This part is not new, but what is new is the ability to have the Mail app paired with the task manager app AND the calendar app. That gives me two instances of the mail application allowing me to switch between them based on what I am working on at that time.


Mail app + Omni Focus and Mail app + Fantastical
You can see all instances of the Mail app by long-pressing the app icon and then choosing from the menu that appears. From this view, you can also choose to open another instance of the mail application. Adding this ability to create multiple instances of an application is developer driven, so you may find that some of your favorite apps have not added this ability yet. I am certain as iPadOS matures, more and more developers will be adding this to their software. It is the best implementation of true multitasking and window management that has been on any tablet device yet.


Using the split-screen option is one component of making your iPad more productive. Using the updated ’slide over’ feature is another way to reference and work with multiple apps quickly. This is an enhancement to the previous slide over functionality that has existed for the last two years. Slide over allows you to swipe from the right of the screen and reference a second app and then quickly swipe it away. With iPadOS, you can now have multiple applications in that view format and cycle through them. This is an excellent way to work with different applications together without exiting out to find icons and open them up. You can also set up the slide over window to be positioned on the left side or the right side. The slide over view works like any other split-screen view application allowing you to drop and drag information between two applications quickly and seamlessly.



With iPadOS and iOS13 combined into a new, more robust operating system for iPad, we are continuing to realize just how powerful this tablet can really be. I would estimate that I now use my iPad for about 90% of all of my work in my day to day job. It is the only device I travel with (outside of my phone). I would be extremely comfortable if I switched to a desktop computer now for my office. And I feel as though there are only a few other instances that need to be solved for that would allow me to have them remove that computer altogether. The changes introduced with the new software continue to make me more and more productive in my work. I know that as I become more knowledgable about the powers that exist in features like Shortcuts and multitasking that I will continue to be able to automate more common tasks and quickly move information between applications for practical everyday uses in my job.

I would encourage you to take some time and play with these new features and see how they can best work for you and your environment and role. I fully expect that these devices would be a perfect fit for most Store Managers and District Managers and alleviate some of the extraneous work that they get saddled with by carrying a laptop for the day to day activities. Now, the challenge will be to use the full suite of features in this hardware and software combination in a way that makes the most sense for multi-unit leaders to enhance what they do instead of being a barrier.
How are you using an iPad or any tablet device in your role? How do you see some of these new features helping you?
Join other retail leaders in continuing their development journey with Effective Retail Leader.com. SUBSCRIBE today to receive FREE leadership tips directly to your inbox and monthly newsletters that provide many tools to help further develop your leadership skills all at no cost. JOIN NOW!
No spam ever - just leadership goodness.

